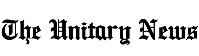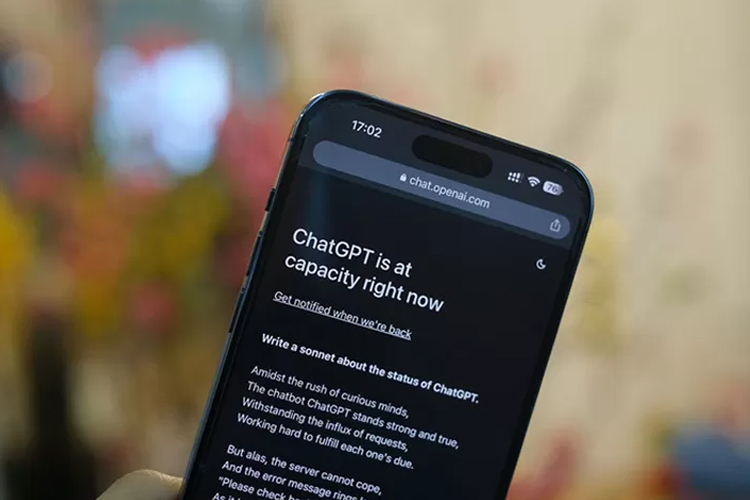How to Easily Overcome a Not Responding Laptop: 3 Simple Ways

When you are in the middle of an important project or presentation, a not responding laptop can be incredibly frustrating. It’s a sudden stop that makes the features on your laptop completely unusable. However, this is a common problem that can be solved with a few simple steps. In this article, we will explore three easy ways to overcome a not responding laptop.
Causes of Not Responding Laptops
Before we dive into the solutions, let’s first understand the causes of a not responding laptop. The factors that contribute to this problem can be due to software or hardware damage. The following are some of the most common reasons why a laptop may not be responding:
- Accumulation of junk files on the laptop system that are not cleaned.
- Internal problems within the application or program being used, such as corruption or lack of updates.
- Running too many programs simultaneously, which can overload the laptop’s capacity.
- Using a laptop that is not compatible, making it too heavy to run programs.
- Overheating of the laptop due to excessive usage.
- Full laptop RAM, which can affect the occurrence of not responding.
- A damaged laptop hard disk that can cause not only a not responding issue but also an automatic restart with a blue screen.
- Viruses or malware in the software that can attack the laptop and cause it to not respond.
Now that we understand some of the causes of a not responding laptop, let’s explore three easy ways to overcome this issue.
1. Check from Task Manager
When your laptop appears not responding, the first thing you need to do is check the Task Manager. To do this, press the Ctrl + Alt + Delete keys simultaneously. Select Task Manager using the up and down buttons, or left-right of the keyboard and click the name of the program that is experiencing not responding.
For example, if the Ms. Word program is not responding, click the program and select End Task to stop the program.
2. Disabling the program at startup
After stopping the program, the second way to overcome a not responding laptop is to disable programs that automatically run at startup. This method is useful for reducing the load on the laptop when it is in use. Go to the menu Settings > Apps > Startup.
You will see a list of programs running on startup. Click on the program that you want to disable by sliding the On button to Off.
3. Update Windows OS
Updating your Windows operating system is another way to overcome a not responding laptop. If your laptop is still compatible with the latest version of Windows, check the Windows OS status by going to the Settings > Update & Security > Windows Update menu.
Select Check for Updates to find out the latest version of Windows. If the Update option appears, click it and wait for the system to update until it is finished.